|
|
 |
Migrate Command
When upgrading to a new version of Micro-Cap, the user will typically want to import
data from their previous version of Micro-Cap. The type of data may consist of files
such as schematics, macro circuits, and libraries, schematic information for components,
shapes, and packages, or user defined settings and preferences. The following sections
will provide tips and methods for how to make a smooth upgrade between versions of
Micro-Cap.
Installation Location:
Do not install Micro-Cap 11 in the same folder as a previous version of
Micro-Cap. Install Micro-Cap 11 in a new folder. This folder may be
located anywhere on the hard drive. Installing in the same folder as a
previous version could overwrite files that may still be needed for
specific simulations. It may even prevent a user from being able to
run the older version if necessary. Keeping the older version in a
separate directory provides a nice, simple backup as Micro-Cap 11 will
convert files to an updated format when they are loaded in the program.
Migrate Wizard:
Migrate is available as a command under the File menu. The Migrate
wizard provides a method that lets you migrate selected files from
an earlier version of Micro-Cap. After you specify the location of an
older MCAP.DAT file, MC11 reads it and makes a list of appropriate
files that can be optionally copied to suitable Micro-Cap 11 locations.
The migration process will have options to bring over user settings,
component, shape, and package information, library files, and macro
files. Upon launching the Migrate wizard, this dialog box will appear.
Micro-Cap performs a quick scan for available devices (typically hard
drives but may also be USB keys or memory devices). Select the device
containing the older Micro-Cap installations.
Micro-Cap performs another quick scan of the selected devices for
previous MCAP.DAT files (MC5.DAT if upgrading from Micro-Cap 5) in
common locations and presents the choices in a dialog box that looks
like this:
If the .DAT file that you want to use is not shown in the list, use
the Browse feature or manually type in the path and file name. Select
or input the .DAT file from the version that you want to migrate from.
Click Next. The dialog box in Figure 3 will appear which gives you
the option to select which user settings, component, shape, package,
library, or macro files to migrate over.
|
The controls and options for this dialog box are as follows:
Select All:
This button selects all of the displayed files.
Clear All:
This button de-selects all of the displayed files.
How to handle shapes and components with matching names but different content:
When merging shape and component files, it is possible that incoming names match
names already in the library. This option lets you decide how to handle
these cases. You have three choices:
Replace:
This replaces the existing item with the older incoming item. You might
use this option if you have, say, changed the ground shape and want to
retain it.
Discard:
This does not import the item.
Add with similar name:
This imports the item but saves it under a similar, but slightly
different name. This makes it available, but gives preference to
the standard MC11 shape or component.
The default for this option is Discard.
The list of displayed files is broken up into the following sections:
User Settings, Shapes, Components,Packages, Macros, and Libraries.
A check mark in the check box enables that specific file for migration.
The checkbox for the section headers will enable/disable all files for
the section.
User Settings:
The User Settings section displays the .DAT file that was selected.
Enabling the .DAT file for migration will transfer general program
information for Micro-Cap including default colors and fonts, tool
bar settings, and Preferences option settings and values.
Shapes, Components, and Packages:
If you are migrating component files over to MC11, and have created
your own shapes for these components in the previous version of
Micro-Cap, then you must also migrate the corresponding shape files.
Otherwise, the shape that your component references will not exist
in MC11 and you will get a default shape such as a battery. Similarly,
when migrating packages, the corresponding component files also need
to be migrated.
For .Cmp, .Shp, and .Pkg files:
1) For entries that do not match a name in the current version the
Migrate wizard will take all entries from the previous version and
merge them into the corresponding file.
2) For entries that match a name in the current version the Migrate
wizard will replace, discard, or add with a similar name according
to the choice made in the How to handle shapes and components with
matching names but different content section above.
Macro Files:
For macro files, the Migrate wizard will scan all folders referenced in the Model
Library field of the Paths dialog box in the previous version to find all files
with the extensions .MAC that do not match a name of a macro file currently in
MC11. Depending on the location of the macro files, there are a few things that
may happen to the macro files. Because some users still use the older .CIR
extension for macro files, the Migrate wizard will do the same for all files with
the extensions .CIR found in Model Library folders.
If the macro is in the normal Library folder of the old version, then Migrate
will copy that over to the Library folder of Micro-Cap 11.
If the macro is in a subdirectory off of the main Micro-Cap folder of the old
version, then Migrate will create this subdirectory under the Micro-Cap 11 folder
if needed and copy the macro file over to it.
If the macro is in a directory not off of the main Micro-Cap folder of the old
version, then Migrate will leave the macro in that location.
For the last two cases with the macro, the path to these directories containing
the macro files would need to be manually added into the Model Library field in
the Paths dialog box in MC11. The Paths dialog box can be accessed under the
File menu.
Library Files:
For library files, the Migrate wizard will scan the Nom.lib file of the old
version, and add to the Nom.lib file in Micro-Cap 11 any files that are not
currently referenced. Depending on the location of the library files, there
are a few procedures that may happen to the actual library files.
If the file is in the normal Library folder of the old version, then Migrate
will copy that over to the Library folder of Micro-Cap 11.
If the file is in a subdirectory off of the main Micro-Cap folder of the old
version, then Migrate will create this subdirectory under the Micro-Cap 11
folder if needed and copy the library file over to it. For example, if the
MyNPN.Lib file was stored in a folder such as C:\MC9\MYLIB\ then Migrate
would create a folder called MYLIB under the MC11 folder (unless it already
exists) and copy the MyNPN.LIB file over to that folder. This path would
then be hardcoded into the MyNPN.Lib reference in the MC11 Nom.lib.
If the file is in a directory not off of the main Micro-Cap folder of the
old version, then Migrate will leave the file in that location. The library
file will have this path hardcoded into its reference in the MC11 Nom.lib file.
For example, if the ADiodes.Lib file was stored in a folder such as D:\
MYPARTS\ then Migrate would leave the library file in that folder and add the
reference .lib "D:\MYPARTS\ADiodes.Lib" into the MC11 Nom.lib file.
Upon clicking Next on this screen, the selected actions will be run and the
information migrated to MC11. A results screen will appear that summarizes
the migration operation such as the one in the figure below.
|
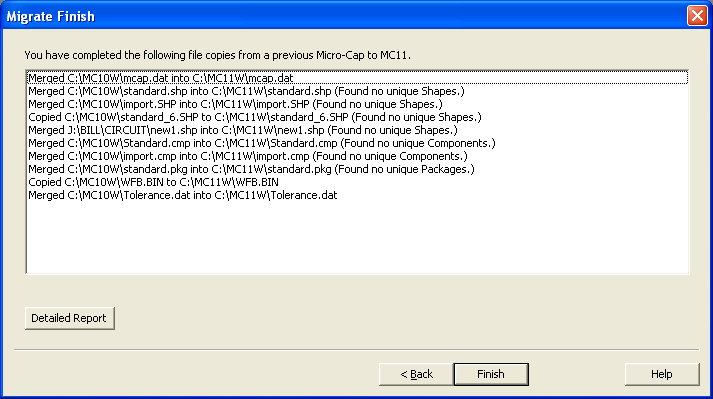
|
The Migrate operation does not deal with all possible Micro-Cap files.
The following groups of files need to be manually transferred.
Circuit Files:
The circuit files should be transferred over to the data directory of
Micro-Cap 11. The data directory will be specified in the Data field of
the Path dialog box under the File menu. The default data path upon
installation will be:
DRIVE:\MC11\DATA\
The conversion of a schematic file to the new Micro-Cap 11 format will occur when
the file is initially loaded into Micro-Cap 11 but will only be permanently
converted when the schematic file is saved. For those users who need to convert
a schematic back to an older format, the File menu contains a Translate option
that will let a schematic file be converted into an older Micro-Cap format.
User Definitions:
The User Definitions are stored in the MCAP.INC file (DEF.MC5 for Micro-Cap 5)
that resides in the main Micro-Cap directory. This file is easily accessible by
going to the Options menu and selecting User Definitions. This file contains user
defined command statements that will automatically be included whenever a
simulation is entered. Typically, the command statements are .define statements
but other statements are also valid. The easiest method for transferring this
information is through a copy and paste operation. Load both the old and new
MCAP.INC files in a text editor or their respective versions of Micro-Cap. Then
just copy and paste the information that needs to be transferred. If none of the
command statements in the installed MCAP.INC are of interest, then the file can
also be overwritten.
Miscellaneous Files:
There are other files that may need to be brought over to Micro-Cap 11, but that
may not be crucial in running most simulations. These files should be copied to
the appropriate library or data directory. Files such as Model (.MDL) or filter
impedance files (.RES, .IND, .CAP) should be placed in the library directory.
Files such as State Variable (.TOP), S Parameter (.S2P), User Source (.USR), or
Digital File Stimulus files (.STM) should be placed in the data directory.
|
|
|
|
|






