|
|
 |
Adding File Links to a Schematic
Micro-Cap has the capability to add links to files directly in the schematic. This feature can be very useful
when associating documentation such as application notes, design specifications, or manufacturer data sheets
to a specific circuit. File links can reference a file on the local system or use a URL to access a file on
the Internet. There are two methods that can be used to implement file links. The link can be specified either
through schematic grid text or through the Link field of a component within the Component Editor. Once the links
have been specified, the File Link mode can then be used to open the assigned files from the schematic.
Using Grid Text
The Text mode in the schematic can be used to add a file link as a text string to a schematic page. When entering
the text, only the actual path and file name should be in the string. Any other text describing the link would
need to be entered through a separate text entry. For example, if you were to enter a link to the Micro-Cap 9
User's Guide PDF file, you could enter the following string:
C:\MC9\DOCUMENTS\UG.PDF
Note that for files on the local system, if the path is not specified, it will use the path specified in the
Document field within the Paths dialog box. The Paths dialog box can be accessed under the File menu. In a
similar manner, the internet URL of a file can also be specified. For example, if you were to enter a link to
Spectrum Software's website, you would enter the following string:
http://www.spectrum-soft.com
Both of these would just appear as standard grid text in the schematic. These strings can always be modified by
the user, such as adding an underline to the string to give it the hyperlink look, by just double clicking on the
text string in Select mode. This invokes the Grid Text dialog box where you can edit the string and its
properties.
To open a file link, the File Link mode needs to be activated. This can be done by selecting File Link under the
Mode section of the Options menu, or by clicking on the following icon in the toolbar.

Once in File Link mode, simply click on the text string in the schematic, and the file will be opened.
Using the Component's Link field
Each component in the Component library can have a file link associated with it. The main use of this feature
is to link a data sheet or an application note to a specific device although any type of web page or file can be
linked to a component.
The file link for a component is defined within the Link field in the Component Editor. The Component Editor
is accessible under the Windows menu. The Link field can also reference either a file on the local system or
an internet URL.
The file link is globally defined so it is available for all instances of the component. When the component is
placed in a schematic, there are two methods to access the linked file. One method is to enable File Link mode.
Once this mode is enabled, simply click on an instance of the component in the schematic to open the corresponding
file. The second method is to double click on the component when in Select mode to invoke the Attribute dialog box.
Below the two rows of buttons is hyperlinked text that states File Link. Clicking on this link will also open up
the associated file.
If either of the above methods is done with a component that does not have an entry in the Link field in the
Component Editor, Micro-Cap will use the default path defined in the File Link Default field in the Preferences
/ Options / Circuit page. The default link is initially set to perform a Google search on the part name and
the phrase "data sheet".
Components can be created whose only function is to provide a file link. This is useful if the same documentation
is to be used across multiple circuits, and it can also provide a better visual display versus using the grid text
file link. One example of such a component has its Component Editor settings displayed in the figure below.
|
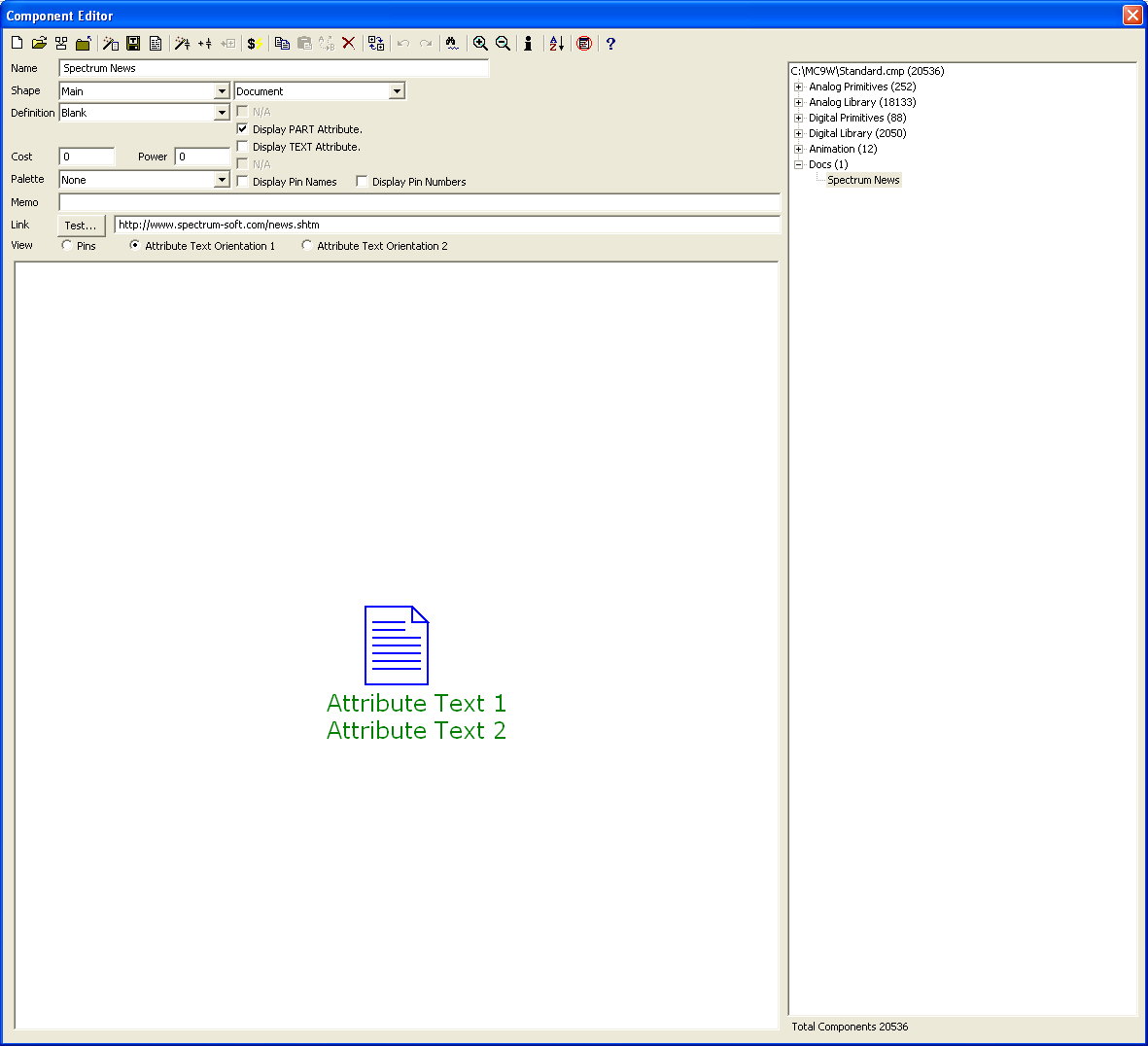
|
In this case, a component was created to provide a link to Spectrum Software's Newsletters page. The name was
defined as "Spectrum News". The name should be descriptive to the user, but it does not have an effect on the
actual operation of the device. The shape chosen for the part is called Document. This shape is in Micro-Cap's
standard shape library and looks like a page. The definition of the component is set to Blank. The Blank
definition defines a component that has no electrical properties and is simply used for documentation purposes.
Finally, the Link field for the component is defined with the URL to the Newsletter section as:
http://www.spectrum-soft.com/news.shtm
The Test button next to the Link field can be used to test the link to make sure it is pointing at the correct file.
This part will now be available to enter into any schematic. A schematic that contains this component along with a
couple of grid text file links is shown in the figure below.
|
|
|
|
|






