|
|
 |
Centralizing Component, Shape, and Model Files
When multiple Micro-Cap users are working together, a common need is to share models among all of the
users. If the Micro-Cap installations are on the local drives of each of the users, there are two main
methods for exchanging models. The first method requires that the library or macro file be passed to
each user manually, and then the component and shape information would need to be imported by the
individual user. This method can be a bit tedious depending on the number of users who need access to
the model. The second method, which will be the procedure covered in this article, is to create a
shared directory where the users can centralize all of their component, shape, and model files in.
The most obvious requirement for centralizing files is that there is a shared location which all of the
users have access to. For this article, the shared directory will be:
Z:\MCAP\
The second requirement is that all the data to be shared needs to be in new files not just appended to the
files distributed with Micro-Cap. This is typically the case with library files that contain the model
information. However, many users who add data in the Component or Shape editors input the data into the
Standard.cmp (component file) and the Standard.shp (shape file). For centralizing the component and shape
information, the users would need to create new CMP and SHP files to store the component and shape
data.
Shape files
The shape (.SHP) files contain all of the shape information that Micro-Cap uses and are created and
maintained through the Shape Editor. To create a new shape file, access the Shape Editor under the
Windows menu. Click on the New File icon, and a New File dialog box will appear. Change the Save In
field so that it points at the shared directory the files will be centralized in. In this case, the
path would be Z:\MCAP\. Give the file the desired name, and then click the Save button. A new SHP
file will be created in the shared directory. Any new shapes should be created in this file.
If the user has already created shapes prior to sharing the files, the technique to centralize them will
depend on which file the shapes are located in. One possibility is that the shapes were created in a
separate shape file from the Standard.shp file that is distributed with Micro-Cap. In this case, the first
step is to select the shape file from the drop down list box right below the Shape Editor toolbar. Click
the Remove File icon. This command removes the shape file from memory. Now the shape file will need to
be moved over to the shared directory. Any of the normal Windows operating system file movement operations
can be used to do this. Once the file has been moved to the new directory, click the Open File icon in the
Shape Editor, and load the shape file from the new directory.
The other possibility is that the shapes were created in the Standard.shp file. First, create a new shape
file in the shared directory as described above. Then select the Standard.shp file in the drop down list
box below the toolbar. Select a shape that needs to be shared. Click on the Select All icon, and then
click the Copy icon. In the drop down list box, select the new shape file. Click the Add button. Make
sure that the name assigned to the shape is the same name as defined in the Standard.shp file. Click the
Paste icon. Drag the entire shape so that it matches the grid alignment of the copy in the Standard.shp
file. The shape's location should visually line up when switching between the two files. If the grid
alignment is off, the shape will appear offset in the schematics. Return to the Standard.shp file and
delete the instance of the shape in that file. Micro-Cap will use the first instance of a shape it
finds so deleting the shape ensures that it will find it in the new shape file. Repeat the copy and
paste process for all the user created shapes that need to be shared.
All other users who want access to this shape file will need to use the Open File icon in the Shape
Editor to load the shape file into their copy of Micro-Cap. When a shape file is either created or
opened by a user, the file will be loaded into their copy of Micro-Cap whenever the program loads until
the file is manually removed by the user through the Remove File icon in the Shape Editor. Clicking on
the drop down list box right below the Shape Editor toolbar lets you switch between the shape files that
are currently loaded.
When loading both a shape and a component file from another user, the shape file must be the first one
loaded since the component file will have references to its corresponding shape file. If this is done
out of order, no error message will appear. However, any components that reference a shape that is not
loaded will have its shape set to a default shape which is typically the battery.
Component files
The component (.CMP) files contain all of the component information that Micro-Cap uses and are created
and maintained through the Component Editor. To create a new component file, access the Component Editor
under the Windows menu. Click on the New File icon, and a new file will be added to the component tree on
the right side of the editor. The file will initially be located in the same directory as the MC8.EXE file
and called New.cmp. To change the path and name of the file, highlight the file reference in the component
tree. The path and file name will now be available for editing. In our case, we would change the reference
to something such as:
Z:\MCAP\Shared.cmp
Any new components should be created in this file. When the Component Editor is closed and saved, the
Shared.cmp file will then be created in the Z:\MCAP\ directory.
As with shapes, components that the user has already created may be present in a separate component file
or in the Standard.cmp file that is distributed with Micro-Cap. If the components were created in a separate
component file, the path reference for the file will need to be changed in the Component Editor. Highlight
the file reference in the tree on the right. Simply overwrite the old path with the path to the shared
directory. When the Component Editor is closed and saved, a new instance of the component file will be
created at the path specified. A copy of the file will still exist in the folder it was previously
assigned to, but any future changes will only modify the file in the directory pointed to within the
Component Editor.
If the components were previously added into the Standard.cmp file, the first step is to create a new
component file in the shared directory as described above. In the component tree, components may be moved
between files by dragging on a component, and then dropping the component onto the + or - square next to
the destination group name or onto a component that already exists within that group. Repeat the move
process for all the user created components that need to be shared.
All other users who wish to access the component file will need to use the Open File icon in the Component
Editor to load the component file into their instance of Micro-Cap. When a component file is created or
opened by a user, the file will be loaded into Micro-Cap whenever the program loads. To prevent a file
from loading with Micro-Cap, highlight the file reference in the component tree and then click the Delete
icon. Clicking the Delete icon when a file reference is selected will only remove the file from the
component library, it does not delete the file from the hard drive.
Library Path
Micro-Cap uses the library path to point to where the macro and library files are stored. The library
path may be edited through the Paths option available under the File menu. Multiple paths may be
specified by delimiting the paths with a semi-colon. For centralizing files, one path should point at
the shared directory while another continues to point to the Library directory that is installed with
Micro-Cap. The Model Library field within the Paths dialog box can be specified as:
Z:\MCAP\;C:\MC8\LIBRARY\
Placing Z:\MCAP\ first in the list will give it the highest priority. Whenever Micro-Cap needs a library
file or a macro file, it will search all the directories listed here in order from left to right.
|
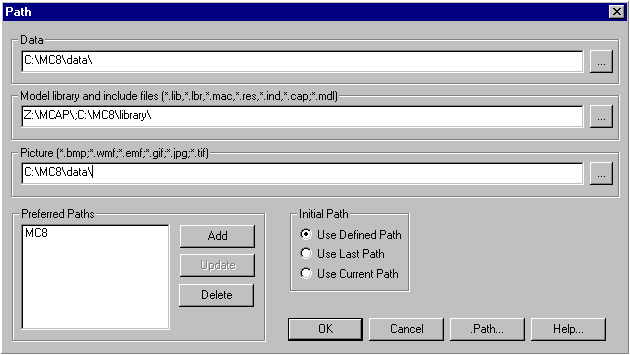
|
Macro Files
Save all macro files into the shared directory. As long as the user's Library path above points to the shared
directory, Micro-Cap will be able find them.
Library Files
As with the macro files, the library files to be centralized should be copied over into the shared
directory. The main difference between library files and macro files is that the library files need to have
a reference in the Nom.lib file in order for Micro-Cap to automatically search them when looking for models.
A good method for modifying the Nom.lib file for shared files will be explained in the next section.
Nom.lib File
The Nom.lib file is located in the Library directory below the main Micro-Cap folder. It is simply a text
file that contains a list of all of the libraries that Micro-Cap will automatically search through when a
model needs to be located. Each library should be referenced in this list by using a .lib statement. For
the user that creates the entries in the Component Editor, the libraries are automatically added into the
Nom.lib when the Import Wizard or Add Part Wizard is used. All the other users who want Micro-Cap to have
access to a library file would need to manually add the library reference to their Nom.lib file.
When centralizing library files for multiple users, there is a nice technique available where the library
list can be updated globally so that each user does not have to manually add each library to their Nom.lib.
For this example, three libraries have been placed in the Z:\MCAP\ shared directory: Andy.lib, Bill.lib,
and Tim.lib. A new text file should now be created in the Z:\MCAP\ directory. We'll call it Share.lib.
In this file, place .lib statements that reference all of the libraries that are to be shared such as:
.lib "Andy.lib"
.lib "Bill.lib"
.lib "Tim.lib"
Each user would then need to edit their individual Nom.lib file by adding in a reference to the Share.lib
such as:
.lib "Share.lib"
so that the Nom.lib will reference the Share.lib file which in turn will reference all of the libraries in
the shared directory. Now if a new library is added into the Z:\MCAP\ library, the user just needs to add
a .lib statement referencing the library into the Share.lib file. All users who have the Share.lib referenced
in their Nom.lib file would then automatically have the new library available to them. Again, the Library
Path in the Paths dialog box would need to point at the location the library files are stored at for this
method to work. Otherwise, absolute paths would need to be defined for the .lib references.
|
|
|
|
|






