|
|
 |
Adding SPICE Models from Manufacturers
The websites of manufacturers are often great resources for additional SPICE models that
can be used in Micro-Cap. For importing models into Micro-Cap, the Component Editor
provides two wizards, the Import Wizard and the Add Part Wizard, or the user may also
add the model manually. The Import Wizard provides the simplest route to importing
models and will be the method desribed in this article. For information about the
other two methods, reference the Working with Subcircuits chapter in the User's Guide.
For this article, three models were downloaded from the internet and placed in a text
file called Vendor.lib. Typically, a model file downloaded from the internet can be
used directly with the Import Wizard. The Vendor.lib file was created to demonstrate
the three possible outcomes that can occur when using the Import Wizard. The three
models in the Vendor.lib file are:
AD827 (Analog Devices) - High speed, low power opamp
AD8145 (Analog Devices) - High speed, differential receiver
IRFE330 (International Rectifier) - 400V N-Channel MOSFET
The recommended location to place the downloaded file is the LIBRARY folder under the
main Micro-Cap folder. The recommended extension of the file is .LIB. Neither of
these are requirements though. Once the file is on the hard drive, the first step in
importing the models is to access the Component Editor under the Windows menu. The
Component Editor manages all of the circuit components used in the schematics.
In the Component Editor, select the group that you want to import these parts into. The
component tree on the right hand side of the Component Editor sets the structure of the
Component menu in the schematic editor. Double click on a group name to open or close
the group. The Add Group icon can also be used to add a new group to the tree.
Highlight the group name that the parts should be in. Then invoke the Import Wizard by
clicking on the following icon in the Component Editor toolbar.

The first page in the Import Wizard is the File page which is shown below. This page
specifies the library file that contains the models to be imported. The Browse button
lets you browse through the hard drive to locate the library. In addition, an option
called "Copy the above file to the library directory" is available. When enabled, this
option will copy the library file into the specified path. This option is useful in
relocating the library file to the defined library path if it was downloaded into a
different folder. Once the library file has been selected, click Next.
|
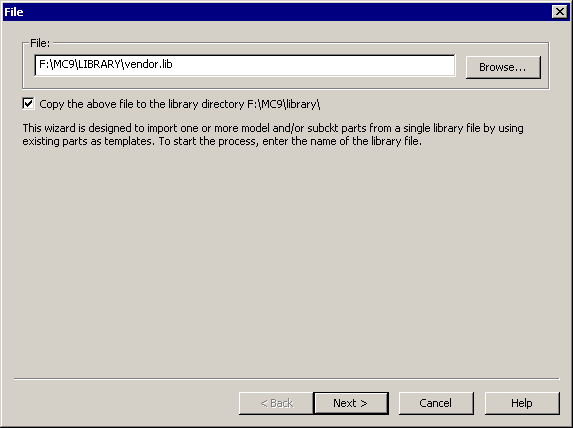
|
The next page in the Import Wizard is the Suffix page which is shown below. This page
specifies an optional suffix that can be added to all of the subcircuit names within
the library file. To add a suffix, enter a string in the "Suffix to Append to SUBCKT
names" field and then click the Append button. This will rewrite all of the subcircuit
names in the library file to include this suffix. Note that upon clicking Append, the
library file is modified and saved to the hard drive. If the wizard operation is later
cancelled, the library file will still contain the modified subcircuit names. An
appended suffix can be useful when trying to import a model that has the same name as one
that already exists in the component library. The Import Wizard only imports models that
have a name that does not exist in the component library and adding a suffix will let the
wizard import the model. In most cases, no suffix is needed and this page can be ignored
as it will be in this example. Click Next.
|
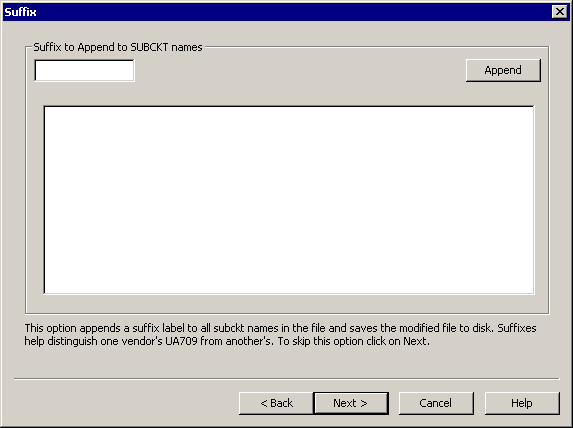
|
After the Suffix page, the wizard starts the process of importing all unique models from
the library file. Micro-Cap will compare the part(s) in the library to the existing
parts in the Component Editor. For subcircuits, it compares both the amount of pins
defined within the model along with the names of those pins to all existing subcircuit
entries. There are three possibilities that can occur with each model in the library
file. If it finds a single match, it will automatically add the part using the template
of that match. If it finds no matches, it will place the part in the library with a
generic template along with a designation that the part needs more work. If it finds
multiple matches, a list of all of the available matches is then shown, and the template
that is most applicable to the specified model can then be selected by the user. In
addition to the list of matching templates, a second dialog box will also be invoked
that displays the netlist of the model being imported. This netlist can often be useful
in deciding which of the listed templates provides the best match. In this example,
multiple matches are found for the IRFE330 device. The following two dialog boxes are
then displayed.
|
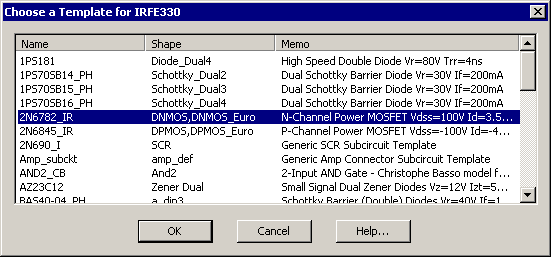
|
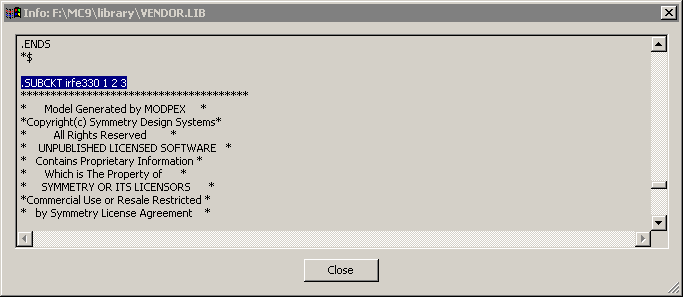
|
Since the IRFE330 is an N-Channel MOSFET, the template based on the 2N6782 model which
uses a DNMOS shape is selected. Clicking OK imports the IRFE330 using the same shapes
and pin configuration as the 2N6782 device in the component library. Clicking Cancel
will skip this component in the import process.
Once all of the models in the library file have been processed, the Import Status page
below will be displayed which lists the results of the Import Wizard operation.
|
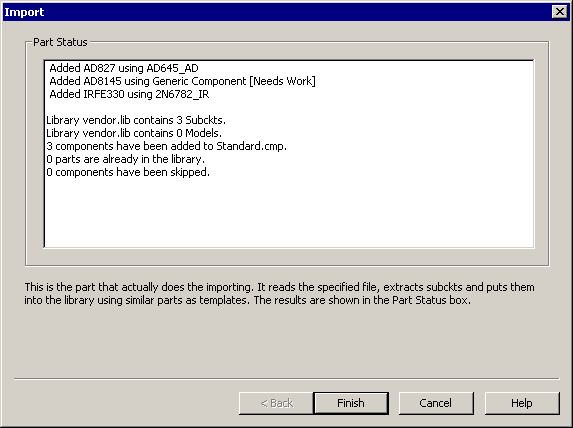
|
The top section of the status listing describes the results for each individual model
in the library file. For the AD827 model, a single match was found and the part has
been imported in using a template defined by the AD645_AD component. For the AD8145
model, no match was found and the part has been imported in using a generic template.
Note that this part has been flagged with a Needs Work label. For the IRFE330 model,
the part has been imported in using a template defined by the 2N6782_IR component which
was selected in a prior step.
The bottom section of the status listing describes the total results for the library
file. In this case, three subcircuit models were found in the file, and all three were
imported. Click Finish to complete the import process.
The parts will now be available in the Component Editor within the group that was
selected when the Import Wizard was launched. Double check the parts to make sure the
shape and the pin connections are correct. Highlight a part and then click on the Info
icon in the toolbar. This will display the SPICE listing for the device which usually
contains comments on the pin functions. Drag on the red dots to move the pin connections
around as needed. At this point, you can edit the component just like any others in the
Component Editor. For this example, the AD827 and IRFE330 need no additional work.
The AD8145, which states Needs Work next to the component name in the tree to the right,
needs a shape assigned and pins moved to the appropriate locations. Selecting a shape
such as Opamp7d and then dragging the pin connections to the ends of the appropriate
leads completes the importation of the AD8145.
|
|
|
|
|






