|
|
 |
Network Installation Troubleshooting
The difference between the stand alone and the network version of Micro-Cap is how the
license security is installed and accessed. Rather than connecting a dongle to the local
computer, the network version of Micro-Cap lets the dongle be placed on the server. This
dongle, in conjunction with the license manager software which is also installed on the
server, controls the number of simultaneous users of Micro-Cap. For example, if a 3 seat
LAN version was purchased, then a maximum of three users can access Micro-Cap at the same
time. While installing the latest HASP device driver will fix nearly every security issue
on the stand alone version, the network version has more points at which a security issue
can arise. This article will provide a guide on how to troubleshoot possible security issues
on a network installation. Since the most common network protocol in use currently is
TCP/IP, the focus of this article will be on troubleshooting a network with such a
protocol.
When Micro-Cap is launched on the client, the first thing the program will check is to see
which protocols are installed on the system. The client will then send out a login request
whose format will be dependent upon which protocols are available. Once the license manager
on the server receives the login request, it will check to see if the correct dongle is
attached to the server. If the correct dongle is present, the license manager will make
sure that there is at least one free license available for Micro-Cap. If the login can not
be validated, such as when all the licenses are currently in use or the dongle is not
available on the server, the license manager will return an error. Otherwise, the license
manager will record the user that logged in, and Micro-Cap will be able to start on the
client system.
For the network version, the security problem may arise on either the server or the
client. While there are no hard rules to determine which computer is causing the problem,
there are a couple of ways to indicate where the problem most likely resides. First of all,
if any of the clients can run the Micro-Cap software then the problem most likely is
occurring on the client system that is unable to run Micro-Cap. If all clients are unable
to run the program, it is a good chance that the server is the origin of the problem. The
second indication is through the error message that is returned when Micro-Cap is unable to
start. One of two error messages are likely to appear. Either, the "Can't find the NetHASP
Server" error, shown below, or the "Security key missing. Please replace the key"
error will be invoked. While not as good of an indicator as the first method, generally the
NetHASP error means that the client is unable to find the license manager software, and the
security key error means that the HASP license manager is found but there is not a valid
dongle associated with it.
|
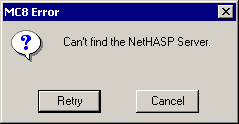
|
Server
The security installation on the server is rather simple. The hardware dongle should plug
into either the parallel port or the USB port depending on the type of dongle that was
purchased. If the server is running an older Windows operating system such as Win9X or
WinNT, the HASP device driver should be installed. Finally, the license manager must be
installed. If the server is the suspect in the security problem, try the following
steps:
1) Make sure that the license manager software (also the HASP device driver if used) is
the latest version. The latest version can always be found on Aladdin's website at
http://www.aladdin.com. Install the newest version
if necessary.
2) It is quite rare for the dongle to fail, but it is a possibility. Try attaching the
network dongle directly to one of the client systems that has Micro-Cap installed on it.
The client system must have the HASP device driver installed for this test. Try to run
Micro-Cap. This will run Micro-Cap as a stand alone version rather than a network version.
It is possible that the portion of the key that just controls the network security capability
has failed. However, we have never encountered this situation.
3) One other issue that can occur with a Windows server is that the clients have sporadic
access to the license manager. At times, Micro-Cap will launch without a problem and at
other times, attempts to start the program will return one of the two security login errors.
This is usually caused because the license manager has been installed as an application on
the server. If the user whose profile the license manager was installed into logs out, the
clients will not have access to the license manager as it will no longer be running. The
way to solve this problem is to install the license manager as a service instead. The best
method to do this is to run the LMSETUP.EXE file which installs the license manager. During
the installation process, one of the screens will ask whether the license manager should be
installed as an application or as a service. Installing the license manager as a service
ensures that the license manager is available to clients even when no one has logged onto
the server.
4) Make sure that port 475 is open for both TCP and UDP communications. Using the Netstat command
provides a simple way to check this. The license manager application or service must be running at
this point. Go to a command prompt and type in:
netstat -an
In the list of ports that are displayed, there should be two port specifications similar to:
TCP 0.0.0.0:475 0.0.0.0:0 LISTENING
UDP 0.0.0.0:475 *:*
If either of these are missing, then port 475 will not work correctly. Running the license manager
creates these two ports, so if one or both are missing, then some restriction on the server is
preventing the port from being opened. This restriction may be caused by a firewall. It may also be
caused by the optional NHSRV.INI file which initializes the license manager on launch. If the
NHS_USE_UDP keyword in this file is set to Disabled, then port 475 would not be able to open for
UDP communication.
Client
On the client system, the most common configuration is installing the Micro-Cap software
on the local drive. The only other component that should be installed on the client is
the HASP device driver which will be placed on the system during the course of the normal
Micro-Cap installation. The client is typically the failure point for the security problem.
There are a number of possible reasons for a failure. Some of them are that the client is
unable to see the server that the license manager is located on, the network login request
times out before the license manager can be found, or the communication path between the
client and server is blocked. If the client is the suspect in the security problem, try
the following steps:
1) Try to ping the server. Ping is a network utility that provides a basic test to see
if the system being pinged is both operating and accessible from the client. In order to
use this utility, the IP address of the server would need to be known. On the client system,
open a DOS Command Prompt window. Once the prompt appears, type in the following:
ping ip_address
where ip_address would be an IP address such as 243.212.54.41. When successful, the ping
utility will return a reply from the pinged system which includes the round trip time and
packet loss rate. Should the pinged system not be found, the response will say that the
request has timed out. If the system with the license manager can not be pinged from the
client, Micro-Cap will be unable to run on that client.
2) Install and run the Monitor program from Aladdin. The installer for the Monitor program
can be found on the Micro-Cap CD under the LAN Monitor folder. The Monitor program allows
centralized administration of any NetHASP license managers that are installed on the
network. A sample screen shot of the Monitor program is displayed below. In this figure, a
single NetHASP license manager has been found and is displayed underneath the NetHASP LM
category. Selecting a license manager item in this category displays the name and address
of the computer that the license manager is located on. If no items appear under the
NetHASP LM category, then the client is currently unable to see the license manager.
|
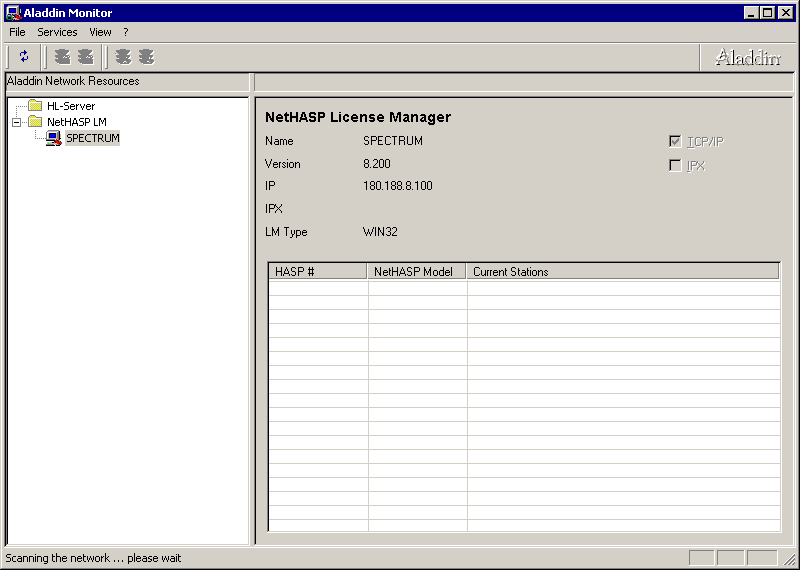
|
The Monitor program is also useful if Micro-Cap returns an error about an old license manager
being installed on the network. This program would show the location of the other license
manager that Micro-Cap is finding. In this case, the older license manager should either
be updated or the Nethasp.ini file, which will be described below, should be used with
Micro-Cap.
3) Add the Nethasp.ini file to the folder where the Micro-Cap executable is located. This
file is a configuration file for the client that specifies how it will communicate with the
license manager on the server. Rather than sending the login request throughout the
network, this text file lets a specific server address be defined to which the login request
will be made. This file is also useful if the load time for Micro-Cap is adversely affected
by the search for the license manager. One technique that Aladdin recommends is using the
Nethasp.ini file in the same folder as the Monitor program and then make the appropriate
edits in the file. As soon as the Monitor program can see the license manager, then just
copy the Nethasp.ini file over to the folder that the Micro-Cap executable is located in.
The standard Nethasp.ini file for TCP/IP communication is shown as follows. Simply fill in
the server address for the NH_SERVER_ADDR entry. Basic templates for the IPX and NetBios
protocols can be found on Aladdin's website.
| [NH_COMMON] | |
| NH_TCPIP = Enabled; | ; Use the TCP/IP protocol |
| | |
| [NH_TCPIP] | |
| NH_SERVER_ADDR = xx.xx.xx.xx; | ; IP addresses of all the NetHASP |
| | ; License Managers you want to search. |
| | ; Unlimited addresses and multiple |
| | ; lines are possible. |
| | ; Possible address format examples: |
| | ; IP address: 192.114.176.65 |
| | ; Local Hostname: ftp.aladdin.co.il |
| | |
| NH_TCPIP_METHOD = UDP | |
| | |
| NH_USE_BROADCAST = Enabled | ; Use TCP/IP Broadcast mechanism. |
| | ; Default: Enabled |
4) In the Nethasp.ini file, set the NH_USE_BROADCAST entry to Disabled. This setting
disables the TCP/IP broadcast mechanism. This is most helpful if the client is on a different
subnet or domain then the server.
5) Verify that the communication port (475) to the license manager is open and not blocked
by a firewall. On the client system, open a DOS Command Prompt window. Once the prompt
appears, type in the following:
telnet ip_address 475
where ip_address is the IP address of the server where the license manager is located. If
working, the DOS window will be cleared. Pressing any key will return the message "Connection
to host lost". If port 475 is blocked, the message “Could not open a connection to host on
port 475 : Connect failed” will appear. The port would then need to be opened to enable
communication between the client and the license manager. This port must be open for both TCP
and UDP communication.
6) Increase the timeout value in the Nethasp.ini file. The default initial search period
for the NetHASP algorithm is two seconds. This search period can be extended by adding the
following text into the [NH_COMMON] section of the Nethasp.ini file.
NH_SESSION=toseconds
where toseconds is the new value for the initial search in units of seconds.
7) Reboot the client. We have found in a couple of cases that after making some of the
above changes, a reboot of the client system solved the security problem. While it
typically should not be necessary to do this, apparently the HASP software may keep some of
the communication settings in memory so a reboot will clear those.
|
|
|
|
|






